こんにちは。KIMAMA GAMEです。
今回は、Minecraft Java版と統合版のクロスプレイ?を実現するべくM1MacBook Airにプラグインサーバーを立て、実際に遊べるようにするまでの解説になります。
今回の記事では、ポート解放等は出来ている前提での解説になりますので、ポート解放等がわからない方はバニラサーバーの立て方を解説している下記の記事を先にご覧いただければと思います。サーバーを立てるための設定等も全て解説してるので、参考になるかと思います。

java版と統合版はクロスプレイできないはず!!!なぜできるの?

通常Minecraftを遊ぶ場合、Java版と統合版に互換性はありません。
なのでjava版と統合版ではクロスプレイが実現できないのですが、プラグインをサーバーに導入することによりクロスプレイが可能になるものがあります。
GeyserMCというプラグインです。
簡単に言うとこのプラグインを導入することにより、統合版のデータをJava版のデータに変換してサーバーにアクセスできるようにしています。
ただ、実際に遊んでみると思った以上に快適に遊べるので、GeyserMCプラグインの凄さがわかります。

メインの画面はMacの画面。小さい画面はIpadの画面です。動作も問題なく快適に遊ぶことが出来ます。
今回この記事では、
プラグインサーバーをMacに導入するやり方
サーバーにプラグインを導入するやり方
Java版と統合版(ipad)の設定
を解説するので、この記事どおりにやっていただければクロスプレイを実現していただけると思います。
まずは必要なファイルをダウンロード
まずは必要なファイルをダウンロードしてください。
Java16以降のダウンロード
現在macに入っているJavaのバージョンはJava8等の人が多いのではないでしょうか?
現在、マイクラの最新版にあたる1.17.1(1.19が公開されていますが、サーバーのインストール方法等は変わりません。)等のバージョンではJava16以降が必須になっています。現在Java19まで出ているので、最新のものを入れておくと良いと思います。
なのでサーバーをpcにインストールする場合、JavaもJava16以降にしておく必要があります。
Javaはいろいろなところから出ています。
お好きなところでダウンロードしてもらえればいいのですが、僕はZuluというJava17を使っているので、そちらのダウンロード方法を記載しておきます。
まず以下のリンクよりダウンロードサイトに行ってください。
Azul | Better Java Performance, …
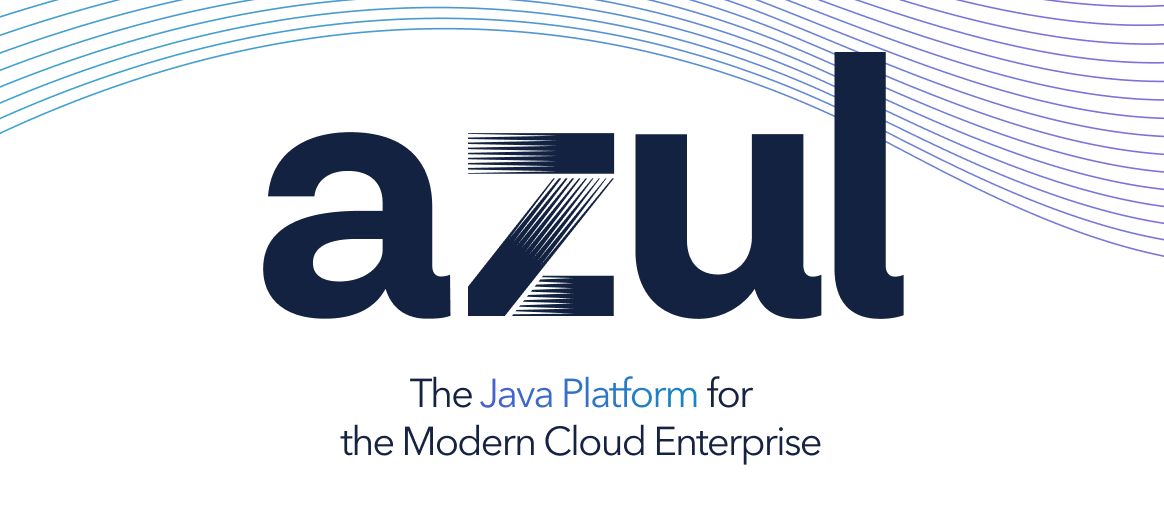
そうすると、以下の画像のページにいきます。

下の方にスクロールしていくとダウンロードリンクがあります。
m1Macやm2Macの場合はARM版のJavaをダウンロードします。
赤丸で囲っているファイルがお勧めです。(自動でインストールできます)

あとは、ダウンロードしたjavaをインストールしてください。
spigot(プラグインサーバー本体)ダウンロード
spigotとは数種類あるプラグインサーバーの中でも評判のいいサーバーになります。
プラグインサーバーを立てるのが初めての方はspigotを使っておけば間違いないです。
spigotを入手するためにはビルドという方法で作らなければいけないのですが、初心者には難しいため今回は非公式のダウンロードサイトを載せておきます。
ただし、非公式サイトになるのでダウンロード等はすべで自己責任になるのでご了承ください。
ビルドができる方は調べながらでもそうした方がいいかと思います。
初めに下記のリンクより、ダウンロードサイトに行ってください。

そうしたら、一覧からダウンロードしたいバージョンのファイルを選び、ダウンロードをクリック(Minecraftのバージョンになります。遊んでいるマイクラのバージョンと同じものをダウンロードしましょう!)


そうしたら、次のページの少し下にダウンロードリンクがあるので、クリックしてダウンロードしてください。

GeyserMC(Java版・統合版でクロスプレイするためのプラグイン)ダウンロード
次にGeyserMCをダウンロードします。
下記のリンクをクリック

そうすると以下のようなサイトに飛びます。

ページ上部のダウンロードをクリック

そうすると、上の画面になるので、spigotという文字が入ったファイルをダウンロードします。
クリックするとダウンロードが始まります。
floodgate(Java版のアカウントがなくてもログインできるようにするプラグイン)ダウンロード
続いてfloodgateというプラグインをダウンロードします。
このプラグインを使うと、Java版のアカウントを持っていなくてもログインすることができるようになります。(Java版のアカウントがある場合使わなくても大丈夫)なので、統合版のアカウントのみでログインできるようになるので、ぜひ導入しておきましょう。
まず、下記のリンクをクリック
以下のサイトの画面になります。

上の画像のようにspigotの文字が入ったファイルをクリックしてダウンロードしてください。
GeyserSkinManager(統合版のスキンをJava版に反映するスキン)ダウンロード
GeyserSkinManagerは統合版で遊んでいる人のスキンをJava版に反映するプラグインになります。
このプラグインを使っていない場合、統合版でスキンを設定していてもJava版ではスティーブ等の初期スキンで表示されます。
(ただし、スキンによって初期スキンで表示される場合もあるので、完璧に対応しているわけではなさそう)
下記のリンクにアクセス
そうしたら以下の画像のサイトになります。

真ん中ら辺のDownload nowをクリック

あとはspigotの文字が入ったファイルをクリックしてダウンロードしましょう。
spigotサーバーセットアップ
それでは、サーバーのインストールをしていきます。
わかりやすいようにMinecraftフォルダの中に、インストールしていますが場所はお好きな場所で構いません。(ただし、デスクトップ等はダメです。)
初めにデスクトップ上部の移動をクリック

キーボードのoptionキーを押すとライブラリの項目が増えるのでクリック

applicationsupport→Minecraft→サーバー(サーバーを置いているフォルダ。サーバーが初めてでフォルダがない場合、Minecraftフォルダ内にお好きな名前でサーバー用のフォルダを作りましょう!)の順に選択していく



サーバーフォルダの中に、spigot用のフォルダを作ります。作らなくても大丈夫ですが、他のファイルとごちゃごちゃにならないように作っておいた方がいいです。(名前はなんでも大丈夫!)

作ったフォルダの中に、先ほどダウンロードしたspigotのファイルを持っていきます。

このspigot.jarは普通にダブルクリックしても開くことが出来ません。

なので、右クリックを押して開くを選択します。

そうすると、警告が出ますがそのまま開いてください。

うまくいくとフォルダ内のファイルが増えます。

増えたファイルのeula.txtを開きます。

最後のfalseの部分をtrueに書き換えます。

書き換え終わったら、commandキー+Sキー で保存します。
保存が終わったら、もう一度spigot.jarを開くとサーバーが立ち上がります。

立ち上がったら一度消してください。そうするとフォルダ内のファイルがさらに増えています。

pluginsというフォルダが増えているので、その中に先ほどダウンロードしたプラグインファイルをすべて入れます。

プラグインを入れ終わったらもう一度サーバーを立ち上げ、立ち上げ終わったらもう一度消してください。

そうすると、今度はプラグインフォルダ内にフォルダやファイルが増えています。
Geyserskinmanagerフォルダ内の、config.ymlを開きます。

そうすると、最後にfalseという項目があるので、trueに書き換え、command+S で保存してください。


ようやく設定が終わりました。何回も申し訳ないですが、もう一度サーバーを立ち上げます。笑

この時点でポート解放もしておきましょう。わからない人は、以下の記事を読むとポート解放もできます。

遊ぶための設定
早速サーバーに入って遊んでみましょう。
サーバーが立ち上がっている状態
ポート解放されている状態
この状態になっていることが前提で、サーバーに入ることが出来ます。
Java版の設定
それではプラグインサーバーにログインしていきたいと思います。
初めにランチャーを開き、サーバーと同じバージョンのMinecraftを立ち上げます。

マルチプレイを選択

サーバーを追加を選択

サーバーの設定は次のようになります。

設定が完了したら完了を選択してください。うまくいくと、緑色の電波みたいなものが出てきますので、サーバーに接続を選択し遊べるようになります。


統合版(画像はipad)の設定
統合版は設定自体はすべて同じですが、switch等はネットワーク設定も少し変更しなければならないです。
今回は、ipadを使って説明させていただきます。
アンドロイドスマホや、iPhone等も基本的には同じです。
初めに遊ぶを選択

右上の項目でサーバーを選び、下側のサーバーを追加を選択

設定は下記の画像のようにします。
サーバー名は好きな名前
サーバーアドレスに設定したIPアドレス
ポートは19132(統合版の場合、すべて共通のポート番号です)

設定が終わったら保存します。
設定したサーバーを選択し、サーバーに参加をクリック。

うまくいくと、Java版のサーバーに入ることが出来ます。

最後に
いかがでしたでしょうか?
以上でプラグインサーバーの立ち上げからログイン出来たと思います。
途中でもお話ししていますが、ポート解放等の詳しいやり方はバニラサーバーの立て方の記事で詳しく解説しているので、先に確認していただければと思います。

最後までお読みいただきありがとうございました。





コメント
コメント一覧 (2件)
お世話になっています、初コメント失礼します
ここ初めてきてmacでのサーバー立てにチャレンジしているものです
optionを押してライブラリを表示する知らなかったので勉強になります
ここを訪れる人のためにも情報交換ができればと思い書き込みました
一番最初のファイルを右クリックし開くのあと
>うまくいくとフォルダ内のファイルが増えます。
ここがうまく行かなかったのですが
Javaのインストールがされていないみたいなエラーだったので
Java 17+8のインストール後にファイルが増えました
私はわからなかったので以下からダウンロードしましたが
https://adoptium.net/temurin/archive/
ここではなく、推奨の場所があれば後人のためにもそれも紹介していただきたいです
まだサーバー立て終わってないので備忘録としてます、どうぞよろしくおねがいします
コメントありがとうございます(^^)
嬉しい内容でとても励みになります(o^^o)
javaの事ですが、以前の記事に書いていたので、省いていました(^^;;
でも確かにこちらにも書いていた方がいいですね!
https://game.kmmwb.com/2021/11/28/m1-server/
僕は、zuluというjavaを使っています。
基本的にお好きなjavaで構わないのですが、後ほど僕が使っているjavaの事をこちらの記事にも記載しておきます(^^)
このような要望をいただけるととてもありがたいです(o^^o)
また何かありましたら、よろしくお願いします(*^▽^*)